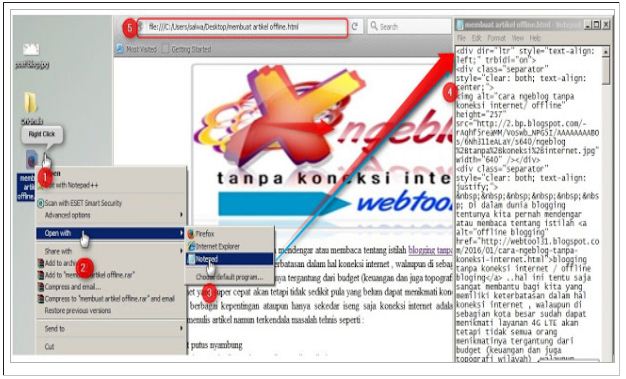|
| 3 Cara Optimal Membuat Windows 10 yang Lemot Menjadi Kencang |
Ok langsung saja kali ini TeknoCom Update akan memberika artikel bagaimana cara agar Windows 10 kita yang Lemot bisa berubah menjadi Kencang dengan 3 cara Berikut
1. Matikan Program yang Tak Diinginkan
Salah satu alasan kenapa PC Windows 10 terasa lelet dikarenakan telalu banyak program yang berjalan di background. Biasanya, program-program tersebut jarang dan tidak pernah kamu gunakan sama sekali.
Kamu bisa buka Task Manager (Ctrl+Shift+Esc). Klik More Details untuk mengakses Task Manager lebih lengkap. Untuk mematikan program yang berjalan di background, pilih Startup.
Kamu akan melihat berbagai program dan layanan yang bekerja ketika kamu membuka Windows. Untuk 'mematikan' program atau layanan yang berjalan saat startup, klik kanan dan pilih "Disable."
Jangan khawatir karena ini tidak 'mematikan' aplikasi tersebut secara penuh, karena program ini hanya berhenti bekerja setiap kali kamu menyalakan PC atau laptop kembali.
Bagi kamu yang tak yakin apakah program tersebut penting atau tidak, kamu bisa melihat informasi lebih lengkap program tersebut dengan meng-klik kanan dan pilih Properties.
Matikan Fitur yang Tak Dibutuhkan
2. Matikan Fitur Shadow, Animasi, dan Efek
Yup, Windows 10 memang tampil lebih menarik dengan efek dan animasi ketimbang versi Windows sebelumnya.
Walau terlihat menarik, bagi pengguna PC atau laptop dengan spesifikasi yang seadanya dan seri lama, performanya pasti akan melambat.
Bagi kamu yang menggunakan PC atau laptop dengan spesifikasi seadanya, kamu bisa mematikan fitur-fitur tersebut dengan mudah.
Di Windows 10 ketik sysdm.cpl di kotak pencarian dan tekan Enter. Ini akan menampilkan boks yang bertuliskan System Properties. Klik tab Advanced dan klik "Settings" di bagian Performance.
Ini akan memunculkan boks Performance Options yang menampilkan berbagai daftar animasi dan efek. Untuk meningkatkan performa PC dan laptop kamu, ada baiknya kamu mematikan fitur berikut:
- Animate controls and elements inside windows
- Animate windows when minimizing and maximizing
- Animations in the taskbar
- Fade or slide menus into view
- Fade or slide ToolTips into view
- Fade out menu items after clicking
- Show shadows under windows
Atau, bagi kamu yang tidak ingin ambil pusing bisa pilih "Adjust for best performance".
3. Buka Windows Troubleshooter
Banyak dari pengguna Windows 10 tidak terlalu tahu dengan tool multifungsi yang satu ini. Tool ini dapat mendeteksi masalah performa dan memecahkannya.
Untuk menggunakannya, kamu hanya cukup ketik 'troubleshooting' di kotak pencarian, dan klik ikon "Troubelshooting Control Panel" saat muncul. Lalu klik "Run maintenance task" di bagian System and Security yang muncul.
Setelah di-klik akan muncul tulisan "Troubleshoot and help prevent computer problems". Klik Next.
Mengutip laman PC World, Senin (17/10/2016), Tool ini akan menemukan file dan shortcuts yang tidak kamu gunakan, mengidentifikasi masalah perihal performa dan lainnya. Tak hanya itu, tool ini juga akan membetulkannya secara otomatis.
2 dari 3 halaman
Optimalisasi Tool Bawaan
4. Akses Performance Monitor
Satu lagi tool yang patut kamu ketahui dan dapat digunakan untuk meningkatkan performa PC atau laptop Windows 10 milikmu. Bernama Performance Monitor, tool ini dapat kamu akses dengan mengetik perfmon/report di kotak pencarian dan tekan Enter.
Setelah itu, akan muncul boks 'The Resource and Performance Monitor'. Tool ini akan secara otomatis mengumpulkan berbagai informasi tentang PC dan laptop kamu.
Buang bloatware yang ada di Windows 10. (Liputan6.com/ Yuslianson)
Setelah selesai, kamu akan menemukan berbagai informasi detail tentang PC atau laptopmu. Jika merasa bingung, ada baiknya untuk membuka bagian Warings terlebih dahulu.
Di sini, kamu akan menemukan berbagai masalah "besar" yang berhubungan dengan performa PC atau laptop.
5. Buang Bloatware
Layaknya smartphone yang memiliki berbagai aplikasi bawaan yang membuat performa ponsel tersebut menurun, Windows 10 pun juga memiliki bloatware atau adware yang menganggu performa CPU.
Selain dapat mengggunakan program keamanan seperti Norton Security atau McAfee LiveSafe, kamu juga bisa menggunakan aplikasi anti-malware bawaan di dalam Windows 10.
Untuk mengaksesnya, kamu hanya perlu mengetik Windows Defender di kolom pencarian, tekan Enter, dan pilih Scan Now. Windows Defender akan secara otomatis mencari malware dan menghapusnya jika ada.
Semoga Artikel ini dapat bermanfaat bagi para pembaca sekalian... Janga Lupa artikel ini di share ke teman yang lain agar artikel ini menjadi lebih bermanfaat dapat di baca oleh banyak orang. Sampai Jumpa di Artikel selanjutnya.
Nonton Video nya Langsung di bawah ini...!!!
Baca Juga Artikel Lainnya Tentang Windows 10